一般的に光回線が普及してかなり年月が立ちました。
こうなると、光回線を引いた際に一緒に購入したWi-Fiルータが故障した、というケースも多いと思います。
では、Wi-Fiルータが故障した場合、どうすればいいのでしょうか?
実際に実家で対応した事例をご紹介します。
Wi-Fiルータのマニュアル等には記載されていない方法で対応しております。
アプリのインストールとか一切必要としないので、Wi-Fiルータの機種に依存しません。
実家に帰省したらWi-Fiルータが故障していた
父親のPCが壊れた記事は書きましたが、父親がインターネットで調べ物などしたい、というので新しいノートパソコンを購入。
いざ、実家でセットアップ、という時に事件は発生しました。
あれ? Wi-Fiを認識しない?
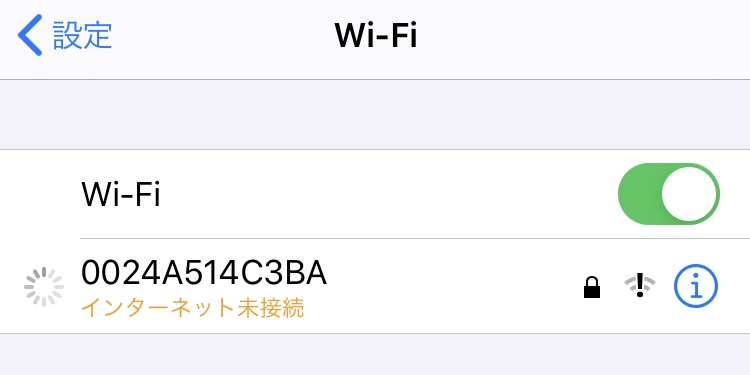
ちなみに、一昨年の12月に実家を出るまで使用していたので、そもそも認識するはず。
実家はケーブルテレビでインターネットに接続しているので、ケーブルテレビの機器と、Wi-Fiルータの電源を一度オフ→オンして、しばらく待つ。
やっぱり認識しない。

Wi-Fiルータが動作しているかの確認として、Wi-Fiルータの管理画面にアクセスする、というのが一番なのですが...
- スマホの接続が出来ないので、スマホから管理画面にアクセス出来ない
- 有線で接続したいけど、そもそもパソコンのセットアップが終了しておらず、パソコンが全く操作できない
私がセットアップ済みノートパソコンを持っていてれば、LANケーブルで接続して管理画面にアクセスするのですが、あいにく所持しておらず。
ちなみに、スマホでの接続は数回試しました。
iPhoneでアプリなどを使用せずWi-Fiに接続する方法
フリーWi-Fiを使用していたり、ホテルなどでWi-Fiを利用したことがある人は目にしたことがあると思います。
- Wi-Fiのネットワークの名前はXXXXです
- パスワードはXXXXです
専用のアプリなど、一切不要です。
ネットワーク名とパスワードさえ分かれば、Wi-Fiに接続できます。
ちなみにネットワーク名は「SSID」との記載も多いです。
パスワードは「KEY」や「暗号化キー」と記載されています。
iPhoneの場合、「設定」から「Wi-Fi」へ進みます。
電波を受信している場合であればネットワークの名前の一覧が表示されます。
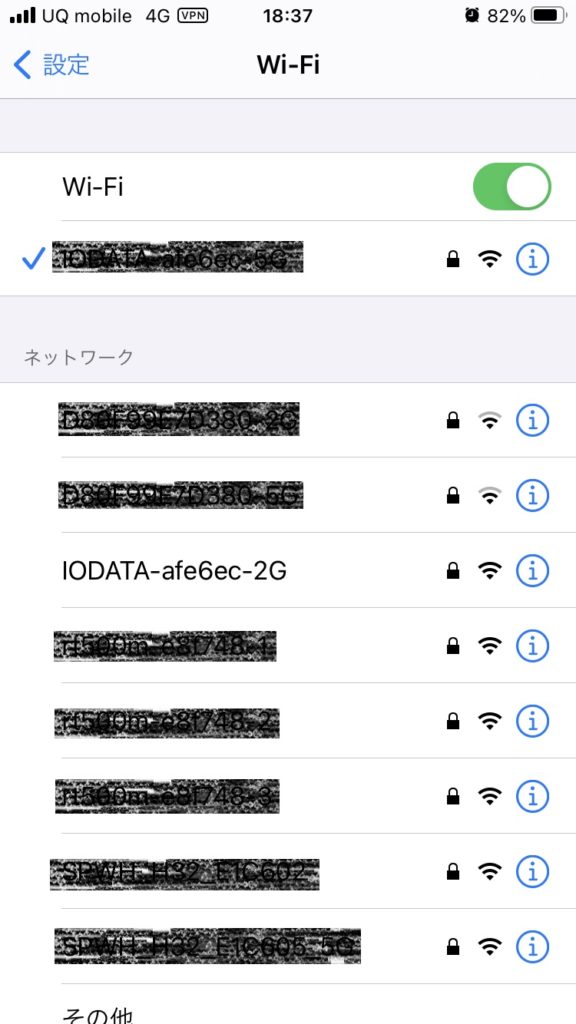
これは私の現在の状況です。
接続しているWi-Fiには、チェックマークが付いています。
未接続のWi-Fiが、「ネットワーク」の下に一覧で掲載されています。
ちなみに、家庭のWi-Fiばかりなので、どれもセキュリティがかかっている証明の、鍵マーク(南京錠が閉まっているアイコン)が表示されます。
利用できるネットワークの名前、とは、このネットワークに表示されている名前になります。
一覧に対象の名前が無ければ、そもそも電波が受信できていないので、そこは確認をお願いします。
今回は、「IODATA-afe6ec-2G」という名前のネットワークに接続するとします。
鍵付きなので、パスワードの入力が必要です。
これを選択すると、パスワードの入力画面に進みます。
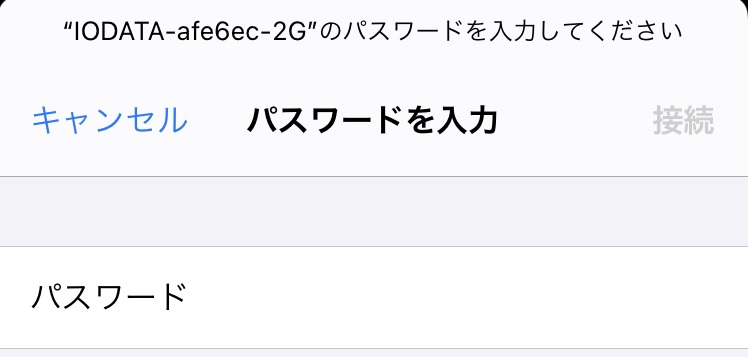
ここに、記載されているパスワードを正しく入力すれば接続出来ます。
ホテルなどであれば、このパスワードが書かれていますし、市販のWi-Fiルータにはネットワーク名と対になるパスワードが本体のどこかに貼られています。
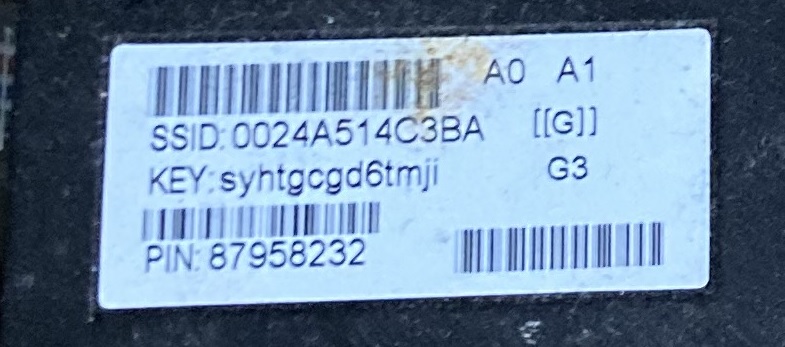
これは壊れたと思わしきWi-Fiルータの情報です。
ネットワーク名は「SSID」として表記されています。
下のKEYがパスワードです。
と、このパスワードを数回入力しても全く接続出来ず。
ケーブルテレビの回線が原因か? とも思い、連絡して確認してもらいましたが、問題は無いそうなので、Wi-Fiルータが壊れた、と判断しました。
新しいWi-Fiルータを購入
壊れたと思う機器にいたずらに時間を費やすのも無駄なので、さっさとWi-Fiルータを購入しに出かけました。

購入したのがこちら。
「スマホで設定する 専用アプリ(無料)対応」とありますが、全く気にしてませんでした。
開封し、先程のやり方でWi-Fiへの接続を実施し、無事に認識です。
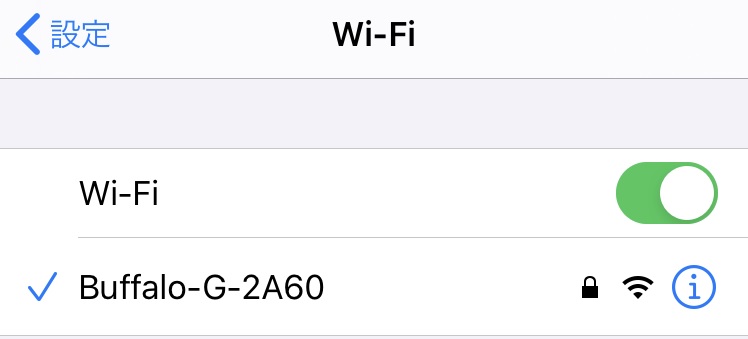
チェックマークが付いて、認識出来てます。
マニュアルに専用アプリを使用した設定方法が記載されていますが、アプリは利用せずにアクセスします。
Wi-Fiへの接続が確認できたら、ブラウザを開き、アドレスの欄に、192.168.0.1 、のみを入力してアクセスです。
SSを撮影し忘れましたが、これで管理画面へと進みました。
ちなみに、Wi-Fiルータへの管理画面のアクセスの際のURL(アドレス)は次のどれかがほとんどです。
- 192.168.0.1
- 192.168.11.1
- 192.168.10.1
どのアドレスを入力してもアクセス出来ないWi-Fiルータも存在します。
新しく購入したWi-Fiルータの管理画面へのアクセスは、192.168.0.1。
古いWi-Fiルータの管理画面へのアクセスは、192.168.11.1でした。
管理画面へアクセスのためのIDとパスワードは、マニュアルで確認してください。
同じメーカー(今回は両方ともBuffalo)ですが、IDとパスワードは違います。
管理画面へ進むと、プロバイダー、光回線やケーブルテレビでのインターネットの接続設定となります。
ここは各個人の契約で異なりますので、契約書類を用意してご確認下さい。
ちなみに、ここから更にパソコンのセットアップが終了するまで数時間かかったのは、その契約内容が原因です。
ちなみに、やっぱりケーブルテレビ回線に問題はなく、Wi-Fiルータを交換することで無事にインターネットに接続でき、父親のPCの設定も終了しました。

まとめ:Wi-Fiルータ買い替えについて
実家のWi-Fiトラブルを例に、Wi-Fiの設定方法について記載しました。
ちなみに、壊れたWi-Fiルータに接続出来たとして、192.168.11.1 にアクセスして管理画面に進めなかったら、そこで、壊れた、と判断したと思います。
アクセスの方法が無かったので、Wi-Fiルータの買い替えを思い切って実施しました。
私の経験が少しでも参考になれば幸いです。
お読みいただきありがとうございました。

